Slate Reader User Manual
What is Slate Reader?
Slate Reader is an intuitive platform designed to help you access, review, and process graduate school applications efficiently. This manual serves as a comprehensive guide to help you navigate the Slate Reader interface, review applications, and submit evaluations. By following these instructions, you’ll be able to make the most of Slate Reader’s tools and features to streamline your review process. Once you have an account, you will be able to log into Slate Reader here: https://apply.gradschool.uky.edu/manage/reader/.
Getting Started with Slate Reader
Before you can begin reviewing applications, you’ll need to access Slate Reader. Follow these simple steps to get started:
Create an Account: To access Slate Reader, you must first create a user account. Visit the Slate User Request Form and fill out all necessary information. You’ll be asked to provide your institutional email address and other relevant details. Make sure all information is accurate to avoid delays.
Confirmation Email: After submitting your request, you will receive a confirmation email containing your login details. If you do not receive this email, please check your spam or junk folder. If you encounter any issues, contact our support team.
Permissions: Depending on your role, you may need specific permissions to view certain types of applications or forms. If you need additional access or have any permission-related issues, please update your request via the Slate User Request Form or contact our technical support.
Once your account is created and permissions are granted, you can log in to Slate Reader and begin your review tasks by clicking the button below.
Navigating Slate Reader
Slate Reader has a user-friendly interface with multiple features to help you easily access and manage applications. Below are the key components of the interface you’ll interact with:
1. Access Applications
Use the tabs on the left to navigate and review applications.
- Queue: View applications assigned to you.
- Browse: Find applications ready for review.
- Inside Browse, access the Faculty Review Bin—this is the primary bin you will work in.
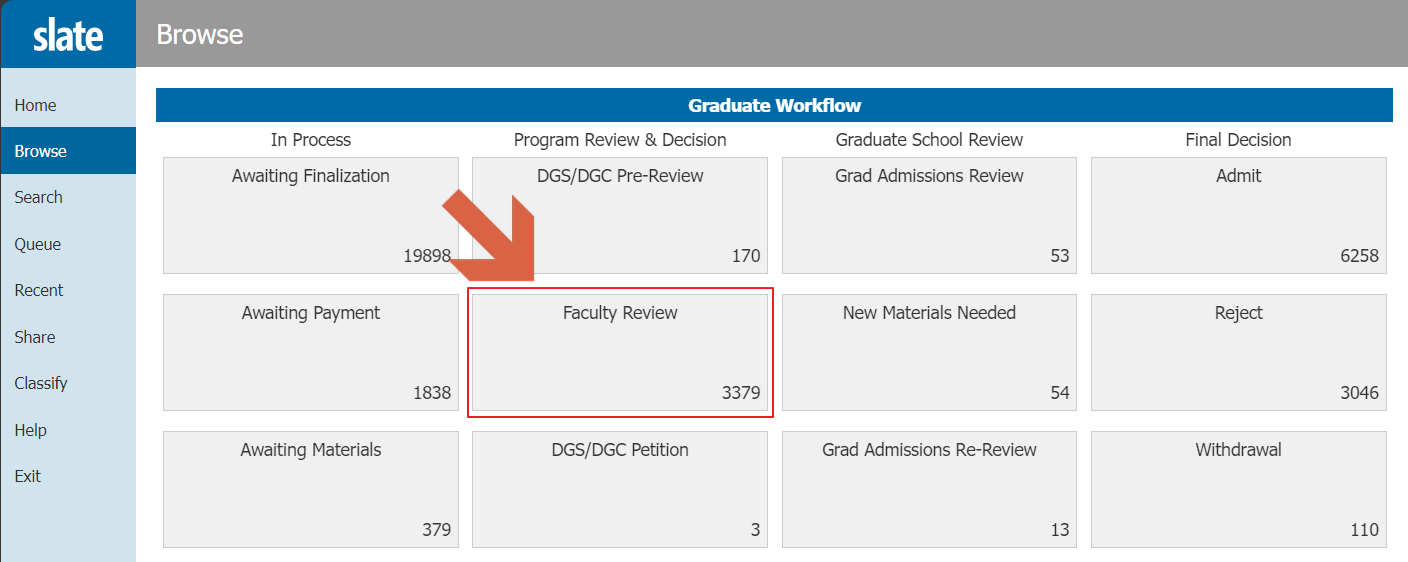
- Note: The application must be in the Faculty Review Bin to review it.
- Note: To view applicants from previous terms, including inactive and archived applicants, please navigate to the following link: Graduate Admissions Student Detail.
2. Open an Application
Click the paper icon on the far right of the application to open it.
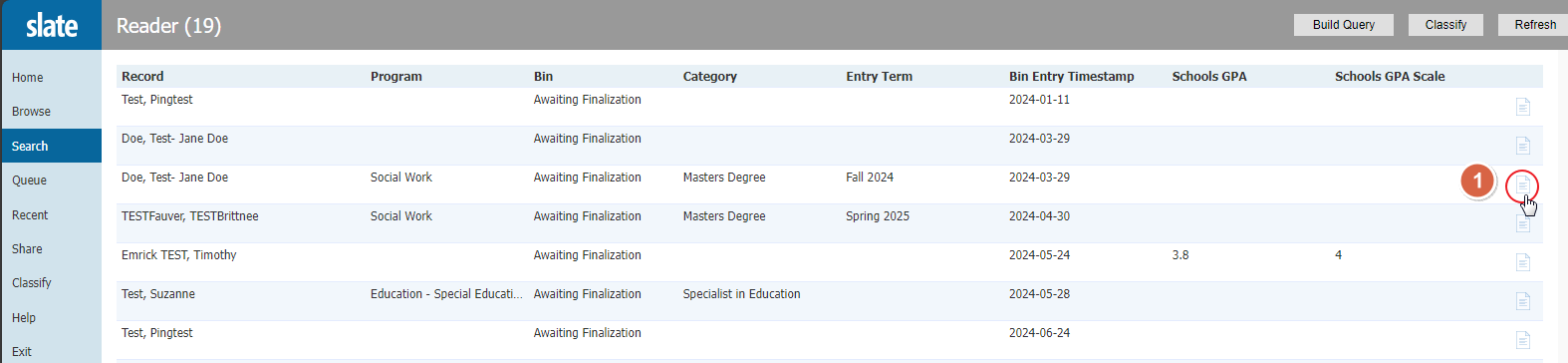
3. Add Application to Your Queue
Note: If the application is not in your queue, you cannot review it.To begin your review, click Add to Queue at the bottom left of the application screen.
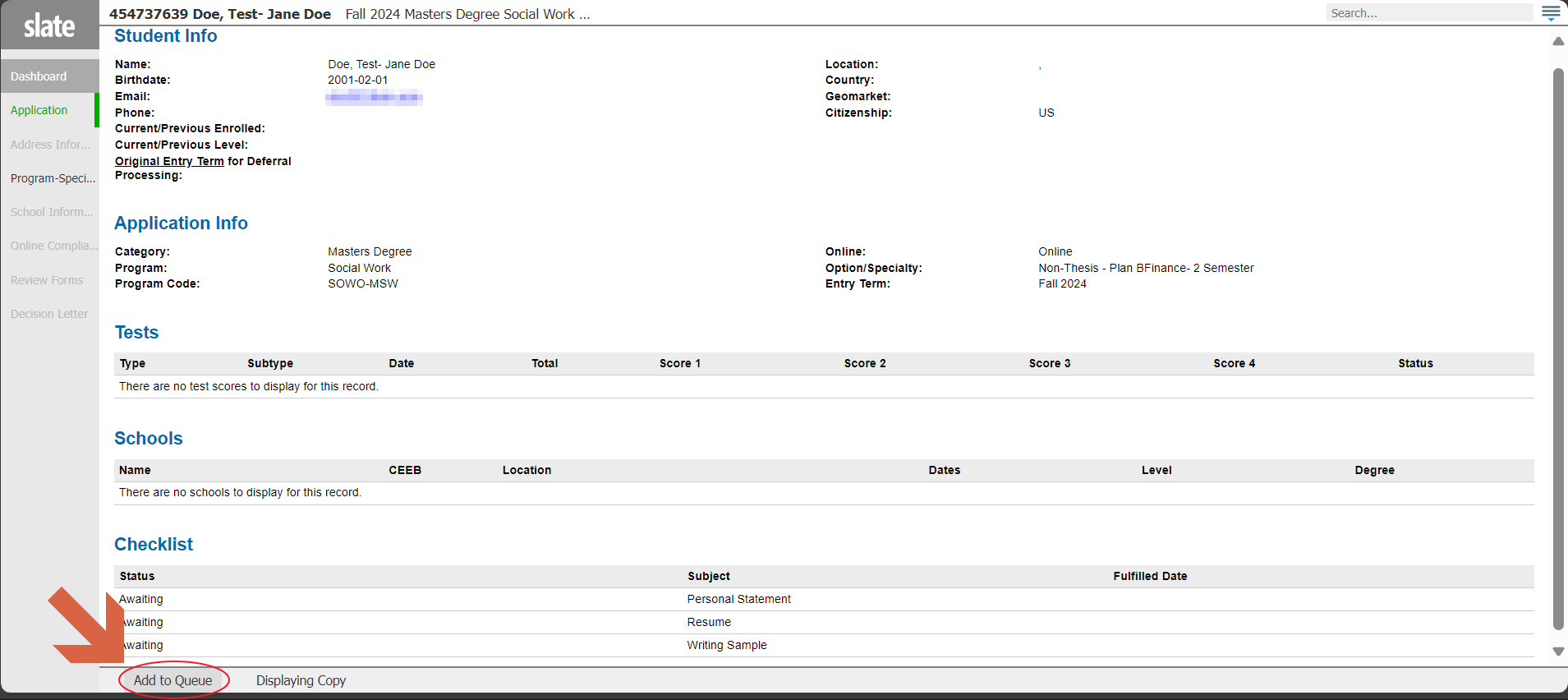
- Note: The Review Forms tab will be greyed out until a review is submitted.
4. Review the Application
You can use the Reader Tools to make notes and highlight text.
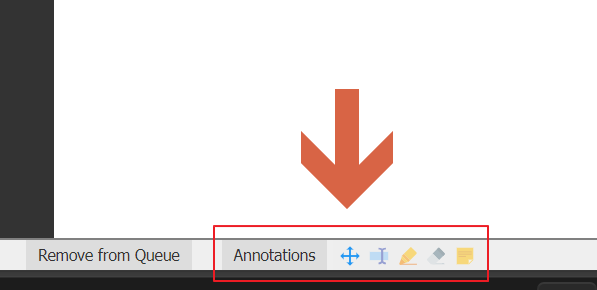
5. Finalize Your Review
- Once you're ready, click the Review Form / Send to Bin button on the bottom right.
- Fill in your Rating, Recommendation, and Notes.
- Click Send to submit your review.
- Note: The process for Faculty and DGS/DGC is the same, but the forms will be different.
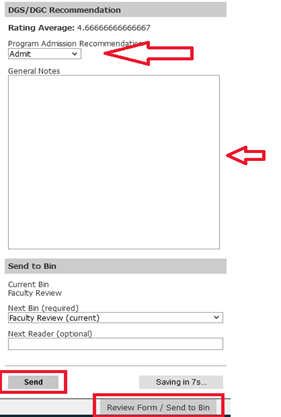
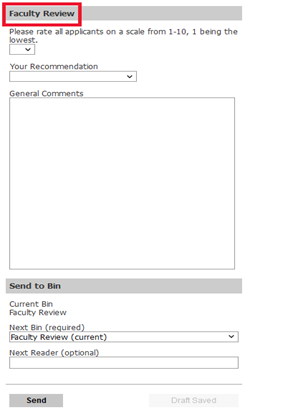
After Your Review
The application will only move to the Graduate School for further processing once the DGS/DGC recommendation is submitted. Below is the workflow.
- First Column: In this column, we are waiting for submissions, payments, or materials.
- Second Column: This is where application reviews are submitted, namely the Faculty Review Bin.
- Third Column: This is where the Graduate School reviews the application.
- Final Column: This column contains the final decision bins, where the final decision is made.

Assigning an Application in Slate Reader
To assign an application to a reviewer, follow these steps:
1. Browse or search for the application you want to assign and open it.

2. Add the application to your queue
- Note: This locks the application, preventing others from reviewing it while it's in your queue. The lock is released when you submit your review or remove it from your queue.
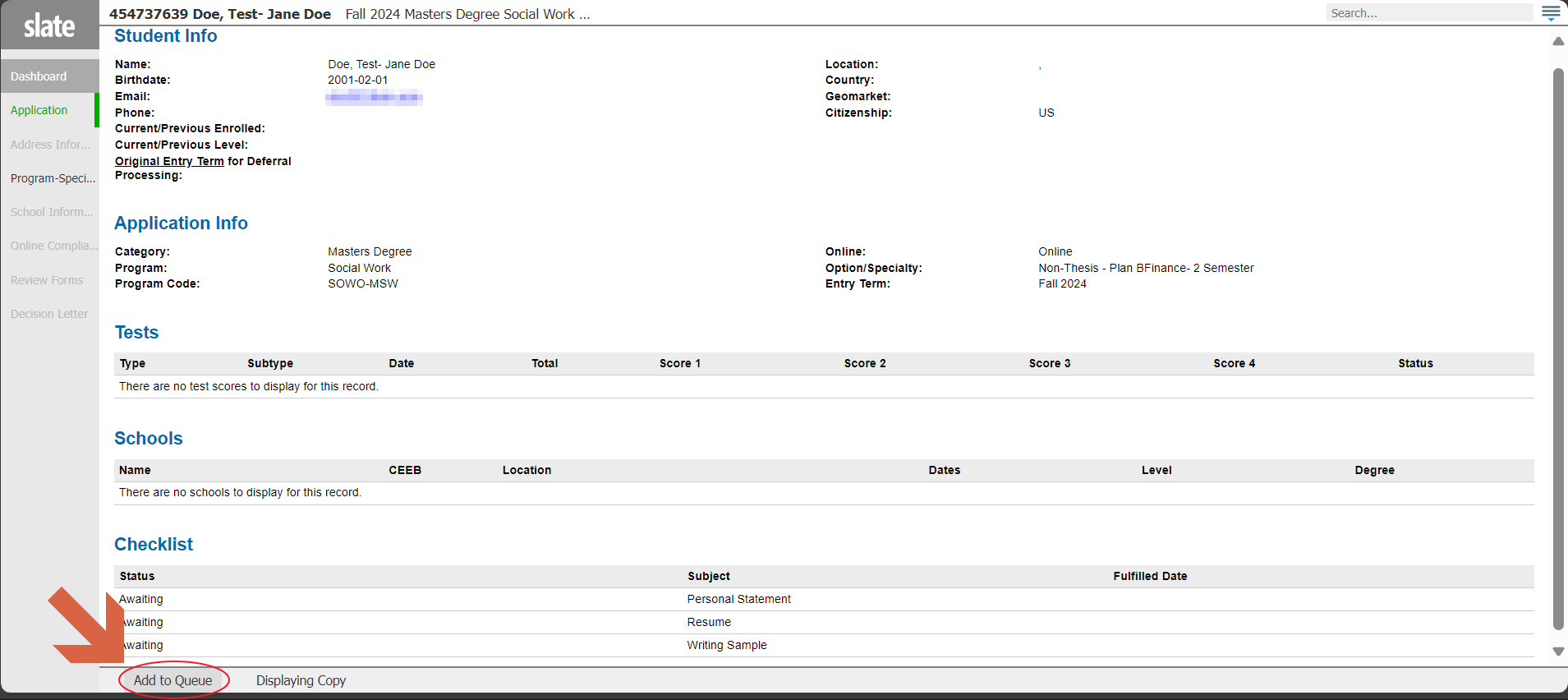
3. Select the application, then select the "Review Form / Send to Bin". After that, pick the next bin,
choose the person to assign it to, and click "Send."

Adjusting Your View
You can customize your view of applications in Slate Reader to fit your preferences. Use the zoom or display settings in the application viewer to adjust the text size or change the page layout, which is especially useful for reviewing applications with a lot of content. Additionally, you can modify the column layout in the search tab by clicking the "Customize View" icon on the right-hand side and selecting your preferred view.

Reopening Slate Reader
If you accidentally exit Slate Reader, you can reopen it by following these steps:
- Click on the Reader icon.
- Select "Slate Reader" to reopen the document.

Fixing Display Issues and using the "Pop" feature in Slate Reader
If you encounter display issues or want to optimize the readability of documents in Slate, here are a few helpful tips:
Squished Document
If a document appears squished, it may be due to double-clicking in the Reader. Simply refresh your screen to restore the document to its proper layout.
Zooming In/Out
To adjust the zoom level of a document, you can use these shortcuts:
- Ctrl + → Zoom in
- Ctrl + → Zoom out
- Ctrl + Scroll Wheel Adjust zoom smoothly
These shortcuts work in most browsers to give you better control over the document's size.
Viewing Documents Without Image Distortion
To ensure documents are displayed with proper zoom and without image distortion, you can "pop the tab." Here's how to do it:
- Open the application you wish to view.
- Select the tab or the document you need to view.
- Click the hamburger menu (three horizontal lines) in the top-right corner of the screen.
- Select "Pop Tab" from the dropdown menu.

Deferral Processing (DGS/DGC)
Instructions for Processing Deferral Requests:
- Select the DGS/DGC Deferral Review bin.
- Open the relevant applicant's deferral request.
- Fill out the review form as you would for an application.
- Please ensure to specify the reason for approval or denial of the deferral request in the appropriate section, and then click "Send."

Important Notes:
- Faculty Review Bin: The application must be in the Faculty Review Bin in order for you to review it.
- Queue Requirement: If the application is not in your queue, you cannot review it.
- Review Forms Tab: The Review Forms tab will be greyed out until a review is submitted.
Confidentiality Notice:
All student data is confidential and protected under the Family Educational Rights and Privacy Act (FERPA). In compliance with FERPA regulations, it is imperative that you maintain the security and confidentiality of all application materials. Any unauthorized access, use, or disclosure of applicant data is strictly prohibited. Please ensure that applications are not shared with any individuals or entities who do not have explicit authorization to access them. Failure to adhere to these requirements may result in legal and institutional consequences.
Helpful Resources
We understand that navigating a new system can be challenging, and we’re here to help. Visit the Slate page on the Graduate School website for guidance.Below are some helpful resources to assist you with using Slate Reader:
- Slate FAQs
- Slate Support: For any technical issues or assistance with Slate, please visit the Slate Support Page.

- Slate Documentation: Access the official Slate Documentation for detailed instructions and guides.

- Training Sign-Up: To sign up for training sessions, visit the Slate Training Sign-Up.
.png)
For General Questions:
For any general questions, please contact us at grad.tech@uky.edu.
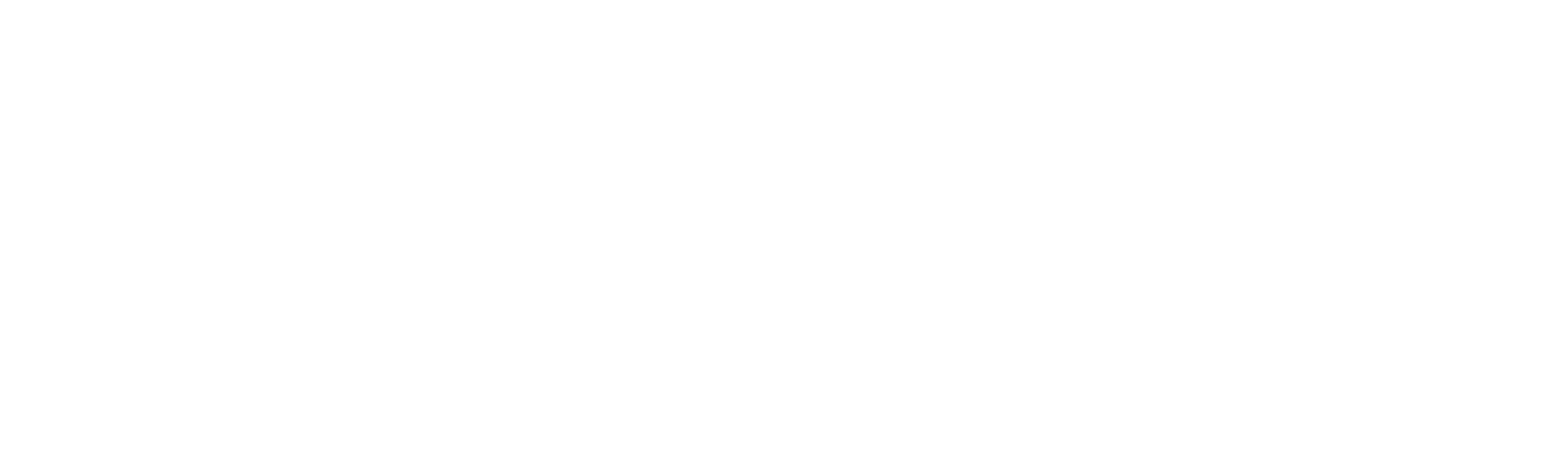



.png)